ローソク足作成ツールの使い方
csv形式のデータから、Google Chart APIでローソク足チャート画像を呼び出すURLを生成する「ローソク足作成ツール」の使い方について説明しています。
基本データの入力
基本的にはエクセルなどの表計算ソフトのデータをペーストし、作成をクリックするだけでチャート画像ができあがるようになっています。
1・日付、四本値のデータをコピー
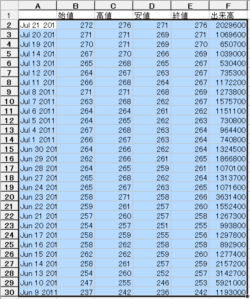
2・データ入力欄に貼りつけ
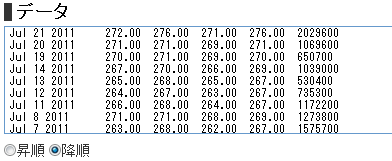
3・作成ボタンをクリック
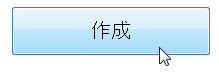
4・出来上がり
データは日付,始値,高値,安値,終値の順で入力してください。
テキストエリアの下にある昇順、降順でローソク足の表示順序を指定します。
上が古い日付で下に行くほど新しいデータの場合、昇順を指定してください。
上が新しい日付で下に向かって古い日付になるデータの場合は降順となります。
※データの数値にカンマが混じっているとエラーとなります。
移動平均線・出来高の入力
移動平均線や出来高を同時に表示させる場合、「日付,始値,高値,安値,終値,移動平均値」または「日付,始値,高値,安値,終値,出来高」の順で入力してください。
その上でオプション項目を開き、「タイプ」から目的のものを選びます。
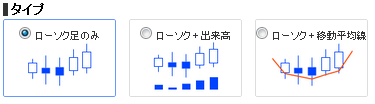
サイズ
チャート画像のサイズは初期設定では縦300ピクセル、横500ピクセルに設定してあります。
設定を変えたい場合、オプション項目内の「サイズ」を変更してください。
縦横とも、1000ピクセルまで設定可能です。
ただし、縦×横が300000ピクセル以内に収まっていなければなりません。
タイトル
グラフ画像に入るタイトルを設定します。
空欄の場合、何も表示されません。
最大値・最小値
データのスケールを指定します。
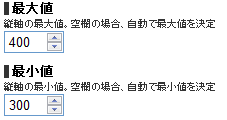
このように最大値400、最小値300と指定すると、
表示領域の上限が400、下限が300のチャートが生成されます。
何も指定していない場合は自動で最大値と最小値を割り出します。
縦軸ラベル
縦軸のラベルを指定します。“|”(セパレータ)で区切った項目を入力すると、等間隔に縦軸のラベルが表示されます。

↓
横軸との交点には何も表示させたくない場合は、先頭を“|”にします。

↓
交点のラベルがなくなりました。
何も指定していない場合は上限値と下限値を表示します。
横軸ラベル
横軸のラベルを指定します。“|”(セパレータ)で区切った項目を入力すると、等間隔に横軸のラベルが表示されます。
![]()
↓
空欄の場合、最初の日付のみを表示します。