SugarSyncを始めてみる|ユーザー登録からファイル同期まで
スポンサーリンクユーザー登録
ということでまずユーザー登録。サイトの日本語化はまだ中途半端な部分があり、サインアップを選ぶと英語版ページに飛ばされてしまいます。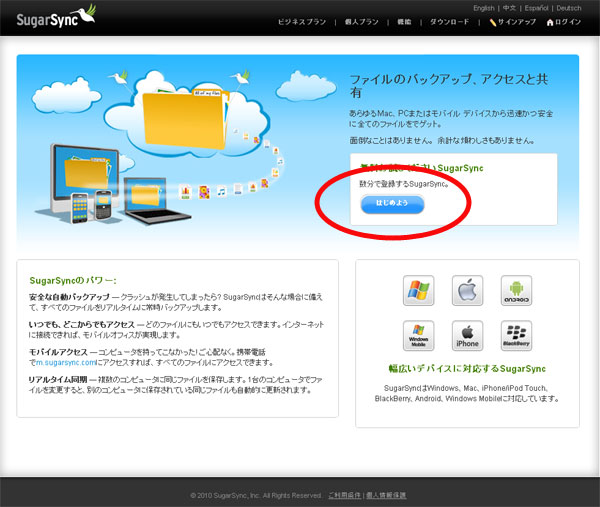 なので、「無料お試しください」を選ぶ。
なので、「無料お試しください」を選ぶ。
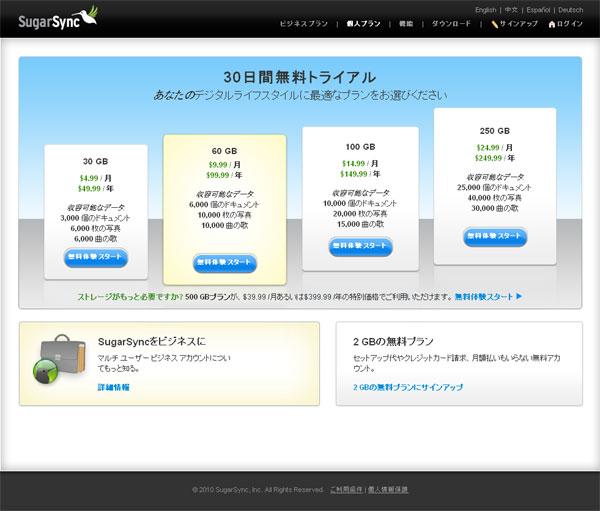 で、色々コースが出てくるので好きなものを選ぶ。取りあえず右下の2GB無料プランを選んだ。
で、色々コースが出てくるので好きなものを選ぶ。取りあえず右下の2GB無料プランを選んだ。
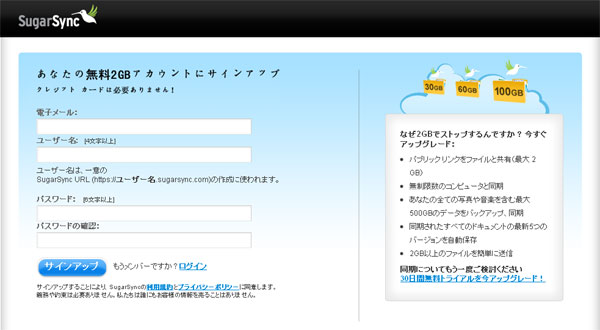 メールアドレスとユーザー名とパスワードを入力。
メールアドレスとユーザー名とパスワードを入力。
 サインアップするといきなり上の画面になり、「アカウントは作成されました。」と表示されますが、まだ作成されていません。通常のウェブサービスと同様、登録したアドレスに本登録のためのURLが記載されたメールが送られてきています。
サインアップするといきなり上の画面になり、「アカウントは作成されました。」と表示されますが、まだ作成されていません。通常のウェブサービスと同様、登録したアドレスに本登録のためのURLが記載されたメールが送られてきています。
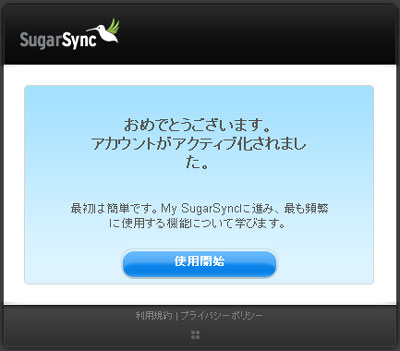 そのURLにアクセスしますと上の画面になり、本登録終了です…。
なんか通常のWebサービスへの会員登録フローを随分すっとばしているような気がします。日本語化を急ぎすぎたのかな。あと利用規約を表示することなしに会員登録へ至ってしまうのですが、いいのかなこれ。
そのURLにアクセスしますと上の画面になり、本登録終了です…。
なんか通常のWebサービスへの会員登録フローを随分すっとばしているような気がします。日本語化を急ぎすぎたのかな。あと利用規約を表示することなしに会員登録へ至ってしまうのですが、いいのかなこれ。
使ってみる
一抹の不安を感じましたが気を取り直して続けます。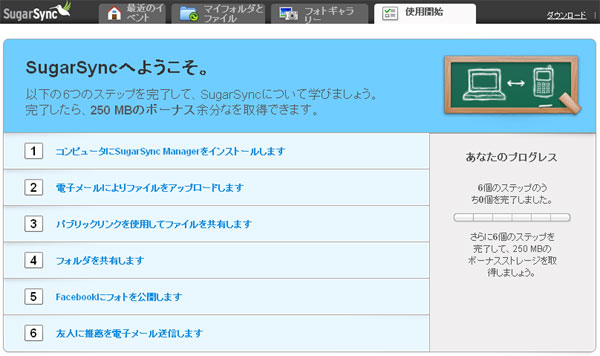 チュートリアル画面になります。全部こなすだけで250MB増やしてくれるのでありがたいですね。日本語がやはりなにかおかしい…
自分の環境にあったクライアントをダウンロードしてインストールします。
チュートリアル画面になります。全部こなすだけで250MB増やしてくれるのでありがたいですね。日本語がやはりなにかおかしい…
自分の環境にあったクライアントをダウンロードしてインストールします。
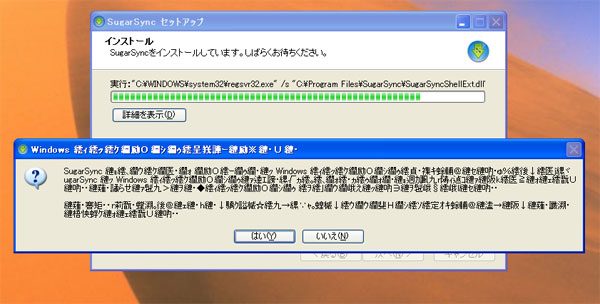 途中思いっきり文字化けしていましたが、まあ大丈夫でしょう。「はい」を押せばインストール完了です。
途中思いっきり文字化けしていましたが、まあ大丈夫でしょう。「はい」を押せばインストール完了です。
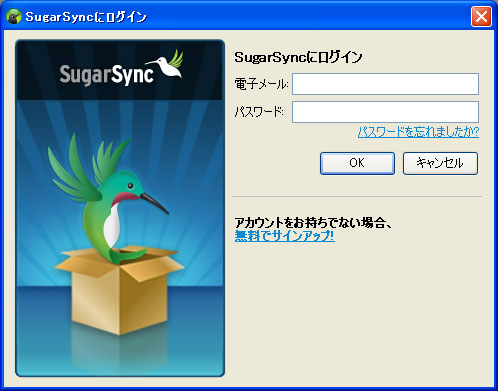 ログイン。
ログイン。
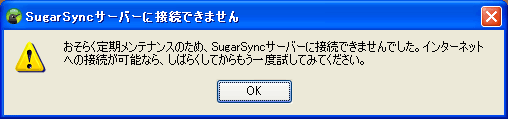 日本語版サービス開始初日で混んでいるのでしょうか。ログインできませんでしたが、しばらく待つと問題なくログインできました。
日本語版サービス開始初日で混んでいるのでしょうか。ログインできませんでしたが、しばらく待つと問題なくログインできました。
 インストール後、最初のログイン時、PCを識別するための名前をつけアイコンを選びます。
インストール後、最初のログイン時、PCを識別するための名前をつけアイコンを選びます。
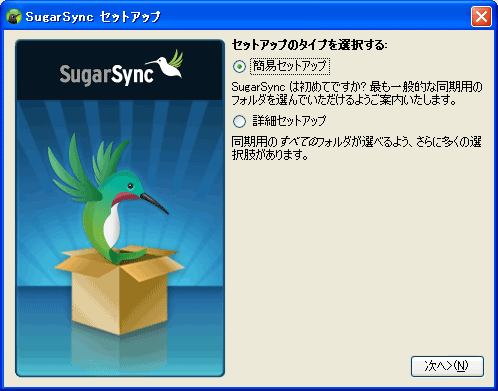 とりあえず簡易セットアップを選んでみた。細かい設定は後からでもできるっしょ。←テキトー
とりあえず簡易セットアップを選んでみた。細かい設定は後からでもできるっしょ。←テキトー
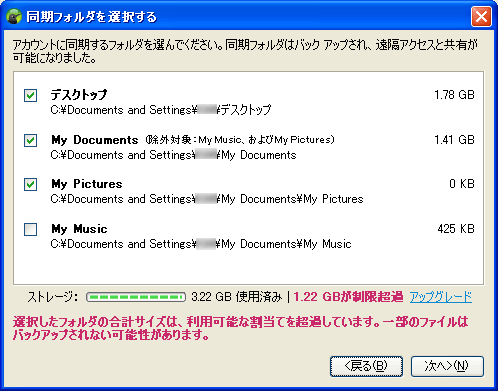 勝手にいろいろフォルダが選ばれていますが、同期させるフォルダはここにあるものとは別のにしたいので、チェックをすべて外します。んー、初めから詳細セットアップ選んだ方が早かったかも。
勝手にいろいろフォルダが選ばれていますが、同期させるフォルダはここにあるものとは別のにしたいので、チェックをすべて外します。んー、初めから詳細セットアップ選んだ方が早かったかも。
 終了ボタンを押します。Windowsの場合だと、タスクバーにSugarSyncのアイコンが表れているので、ここからいろいろやればいいみたい。
終了ボタンを押します。Windowsの場合だと、タスクバーにSugarSyncのアイコンが表れているので、ここからいろいろやればいいみたい。
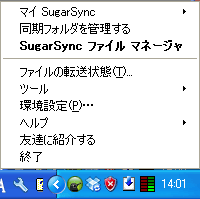 タスクバーのSugarSyncアイコンをクリックし、「同期フォルダを管理する」を選ぶ。
タスクバーのSugarSyncアイコンをクリックし、「同期フォルダを管理する」を選ぶ。
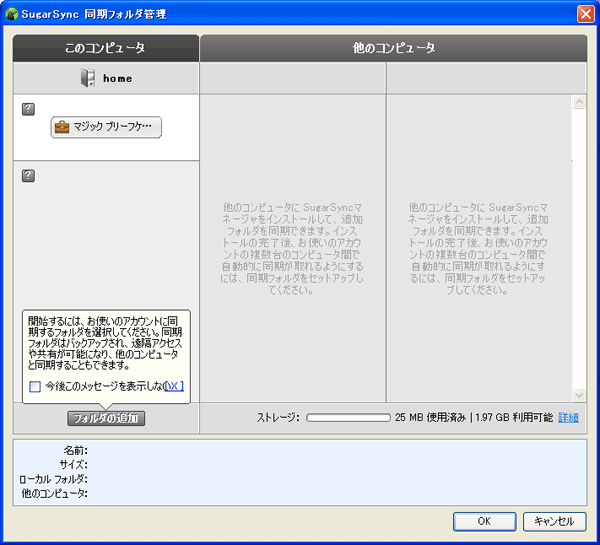 左下の方にある「フォルダの追加」を選ぶとフォルダ選択画面になるので、同期させたいフォルダにチェックしOKボタンをクリック。ファイルのアップロードが始まります。
左下の方にある「フォルダの追加」を選ぶとフォルダ選択画面になるので、同期させたいフォルダにチェックしOKボタンをクリック。ファイルのアップロードが始まります。
ユーザー招待でディスクスペース追加
あとSugarSyncもDropBox同様、誰かを招待するor誰かの招待で参加すると250MBの追加スペースがもらえるようです。下のリンクからSugarSyncにユーザー登録すると、登録者と私の容量が、無料版の場合250MB追加されます。ちなみに招待した相手が有料プランに申し込んだ場合、5GBのスペースが与えられるそうです。 SugarSyncに参加する 追加スペースが必要でない場合はこちらからどうぞ。 しばらくDropBoxと並行して使い、不便がないか確認してみようと思います。
スポンサーリンク
スポンサーリンク