グーグルファイナンスの使い方:チャート編
スポンサーリンクグーグルファイナンスがいつのまにか日本株のチャート表示に対応していました。ちょうどいい機会なので使い方をまとめました。
なお、日本株は2009年12月20日現在、東証上場銘柄のみ対応。大証、名証、札証、福証上場銘柄には対応していません。ジャスダックにも非対応。従って東証以外の市場に上場している銘柄の株価チャートを見ることはできません。例えば、東証マザーズ上場のサイバーエージェントのチャートを見ることはできるのですが、ジャスダック上場の楽天のチャートを見ることはできません。
また、残念ながら株価チャートを自分のサイトに埋め込むことはできないもようです。
目的の銘柄を検索する
目的の銘柄は検索ボックスから探します。証券コードによる検索は可能。サジェスト機能が働くので「72」と入れた時点で7200番台の主な銘柄が表示されます。
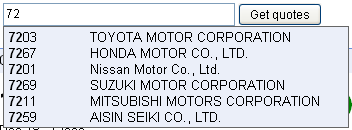
社名での検索は日本語不可。英語名で検索することになるのですが、新日本製鉄を探すには英語社名の「Nippon Steel Corporation」でなければ見つかりません。こんなのが分かるはずもなく、証券コードで探すのが一番早いです。
チャートの基本表示を変える
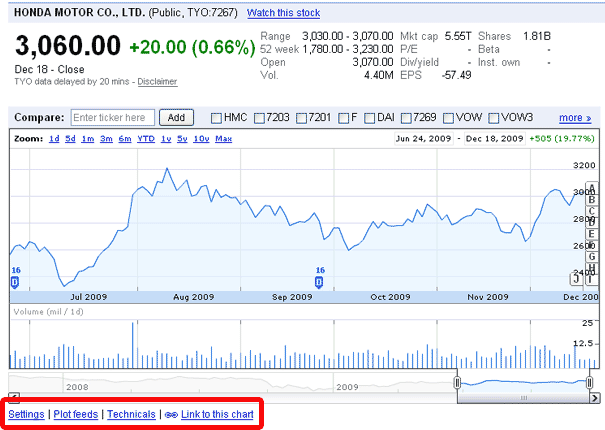
初期状態のチャート。赤枠内の「Settings」をクリックすると設定パネルが開くので、ここをいじって自分好みの表示に変えます。
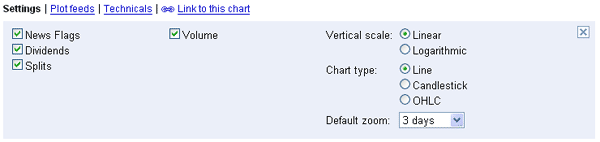
News Flags
チャートと、チャートの右側にあるニュース欄を連動させるフラグの表示非表示を変える。チャートを見るのに邪魔ならチェックを外す。
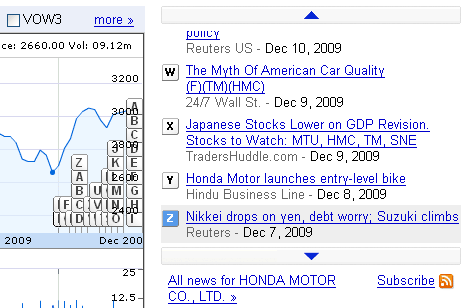
Dividends
「D」と表示されたパネルが配当。権利付き最終日に表示されます。フラグの上の数字は配当金額。
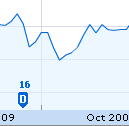
Dフラグにマウスカーソルを乗せると配当金額と配当利回り、権利付き最終日が表示されます。利回りは権利付き最終日の終値に対する、その日に保有していることで得られる配当の年利です。
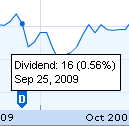
Splits
チェックしておくと株式分割のあった日と何分割だったかを表示してくれます。「S」と表示されたパネルが分割日と分割数です。分割前の株価を修正するかどうかではありません。
日本株に関しては、銘柄ごとに情報が異なっているようです。例えば、ホンダ株は2006年7月に1対2分割が行われているのですが、この分割は反映されていません。
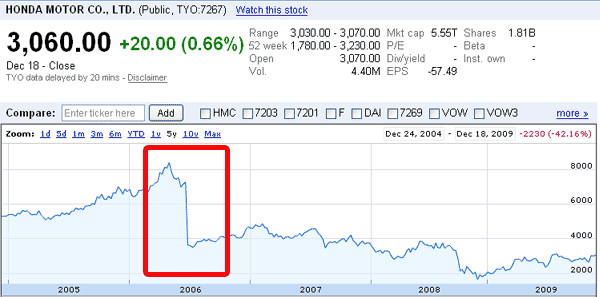
一方、最近行われた2009年10月のグリー株1対2分割は反映されています。
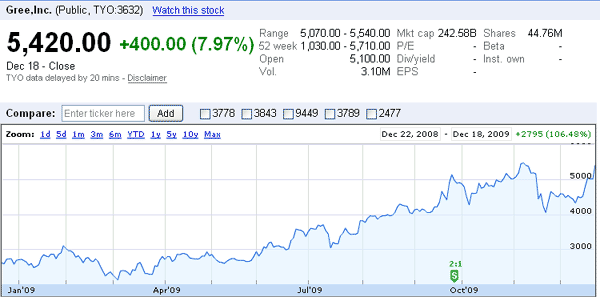
ところがそのグリー株も、ラインチャートでは正常な表示なのですが、ローソク足にすると表示が崩れます。
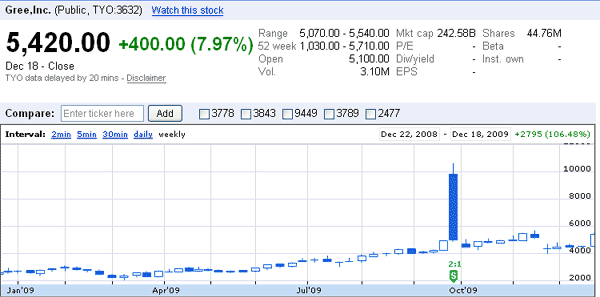
過去に分割があった銘柄のチャートを見るときは注意した方が良さそうです。
Volume
出来高。チェックを外すと出来高が非表示になり、株価推移の画面が大きくなります。
Vertical scale
LinearとLogarithmicから選びます。Logarithmicを選ぶと対数チャートになります。
Chart type
チャートの種類を選びます。Lineがラインチャート。Candlestickがローソク足。OHLCはバーチャートです。
Default interval
チャートの単位です。2minutesは2分足、5minutesは5分足、30minutesは30分足、dairlyが日足、weeklyが週足です。初期状態のグーグルファイナスでは、新しく表示した銘柄は分足表示されますが、これを日足や週足で表示させたい場合ここを変更します。月足は存在しません。
テクニカル
「Technicals」をクリックし、テクニカル設定パネルを開きます。

「Add technical」というリンクが表示されるのでクリックするとプルダウンメニューが出てくるので、反映させたいテクニカル指標を選択します。
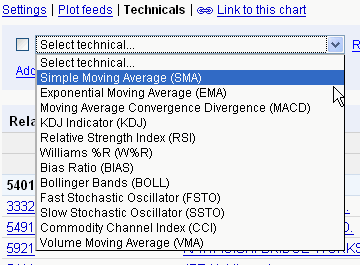
ここでは「Simple Moving Average」を選びました。ようするに移動平均線です。Periodというのは期間です。日足チャート表示中にこれを5にすれば5日移動平均線に、25にすれば25日移動平均線が表示されます。
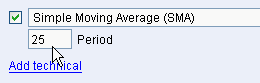
テクニカル指標を追加することもできます。下に見えている「Add Technical」をもう一度クリックし、同様に反映させたいテクニカル指標を選択します。
![]()
ここではもう一度移動平均線を選び、今度は75日移動平均線を表示させてみました。
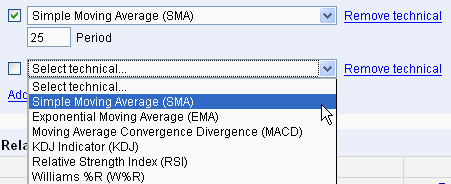
25日線と75日線の表示されたチャートになりました。
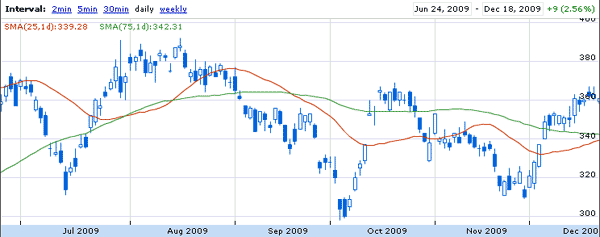
この手順で表示させるテクニカル指標の数はいくらでも増やすことができます。
選べる指標は以下のとおりです。
- Simple Moving Average(移動平均線)
- Exponential Moving Average(指数平滑移動平均線)
- MACD
- KDJ Indicator
- RSI
- Williams %R
- Bias Ratio
- Bollinger Bands(ボリンジャーバンド、2σのみ)
- Fast Stochastic Oscillator(ファストストキャスティックス)
- Slow Stochastic Oscillator(スローストキャスティックス)
- Commodity Channel Index
- Volume Moving Average(出来高移動平均線)
Williams %RやCommodity Channel Indexなど、日本ではあまりお目にかかれないテクニカル指標が用意されています。一方、日本ではメジャーな一目均衡表は見当たりません。いつかグーグルファイナンス日本版が登場したときには、一目均衡表が用意されるのでしょうか。
まとめ終わっての雑感
いろいろ使ってみた感想ですが、クセが強くてメインで使うにはためらうものがあるなと感じました。例えば移動平均線の表示なのですが、25日線を表示させた状態で日足から週足に表示を変えると、25週移動平均線が表示されてしまいます。日足、週足で移動平均線の期間は別々に設定できないのは難点です。
また、ローソク足には月足が存在しません。どうやら、ローソク足の表示に必要な始値、高値、安値のデータは最近のものしか持っていないらしく、ラインチャートでは1970年まで表示できる銘柄が、ローソク足では2000年以降しか表示できなかったりします。月足を用意していないのはこれが理由のようです。日足で遡れるのは1年だけで、Google的には始値の必要性を感じていないようです。このあたり、ラインチャートが中心のアメリカ企業らしい考え方だなと思いました。
まあそもそも、テクニカル分析をしたいような人は証券会社が提供するソフトを使うから関係ないかという気もしますが。